Page layout in Excel refers to the arrangement and formatting of content on a printed page. It includes settings such as margins, orientation, size, headers and footers, and print area. Here’s how you can access and customize the page layout in Excel:
Themes:
Pick a new theme to give your document instant style and right personality. Each theme consists of different color and font and styles. That can make your sheets professional and attractive. You can choose a default style or you can browse for theme and save for theme.
You had more options in Theme group
- Color
- Font
- Effects

Page Setup:
Page setup group provide you the option to set your page style. Go to the “Page Layout” tab on the Excel ribbon. Click on the “Page Setup” group to access various layout options. You can set the following page settings
- Margin
- Orientation
- Size
- Print Area
- Breaks
- Background
- Print Titles
Margins:
You can adjust margins to set the amount of space between the content and the edges of the page. Click on the “Margins” dropdown menu to choose predefined margin settings or select “Custom Margins” to set specific margin sizes.
- Normal
- Wide
- Narrow
Or you can custom the margins.
Orientation:
you can set the orientation of the page to either Portrait (vertical) or Landscape (horizontal).Click on the “Orientation” dropdown menu and select the desired orientation. There are two types of orientation
- Landscape
- Portrait
Size
Choose the paper size for printing. Click on the “Size” dropdown menu and select the appropriate paper size, such as Letter, A4, Legal, etc.
Print Area

Define the range of cells to be printed. Select the cells you want to include in the print area, then go to the “Page Layout” tab, click on “Print Area,” and choose “Set Print Area.”
Headers and Footers
You can add headers and footers to include information like page numbers, titles, dates, and file names. Click on the “Header & Footer” button in the “Page Setup” group to open the header and footer section. You can then add or edit the content for the header and footer.
Page Breaks
Adjust page breaks to control where Excel starts a new page when printing. Click on the “Breaks” dropdown menu in the “Page Setup” group to insert page breaks or remove existing ones.
Scaling
You can scale the content to fit it onto a specified number of pages. Use the “Scale to Fit” options in the “Page Setup” group to adjust the scaling of the content. By customizing these page layout settings, you can ensure that your Excel data is presented neatly and effectively when printed.
Sheet options:
There are two tools in the sheet options group
- Gridlines
- Headings
Arrange:
In Excel, the “Arrange” group within the “Page Layout” tab provides tools to organize and align objects such as shapes, pictures, and charts on a worksheet. These tools help in enhancing the visual appearance and layout of your Excel document. Here’s an explanation of the tools in the “Arrange” group:
Align:
This tool allows you to align selected objects relative to each other or to the worksheet.
Clicking on the dropdown arrow presents options to align objects horizontally or vertically, aligning them to the left, right, top, bottom, or center.
Group:
The “Group” tool allows you to group multiple selected objects together.
Grouping objects makes it easier to move, resize, or format them as a single unit.
To group objects, select the desired objects, then click the “Group” button.
Rotate:
The “Rotate” tool enables you to rotate selected objects clockwise or counterclockwise.
Clicking on the dropdown arrow provides options to rotate objects by specific degrees or to flip them vertically or horizontally.
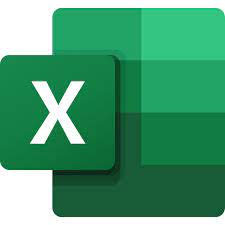
Insert Shapes:
This dropdown menu allows you to insert various shapes, such as rectangles, circles, arrows, and stars, onto your worksheet.
After selecting a shape, click and drag on the worksheet to draw the shape to your desired size.
Bring Forward/Send Backward:
These tools control the stacking order of objects, allowing you to bring selected objects forward or send them backward relative to other objects on the worksheet.
“Bring Forward” moves the selected object one step closer to the front, while “Send Backward” moves it one step closer to the back.
Selection Pane:
The “Selection Pane” opens a panel that displays a list of all objects on the worksheet.
This pane allows you to easily select, reorder, show, hide, or rename objects, especially when working with multiple overlapping objects.
Align Text:
This tool provides options to control the alignment of text within shapes or objects.
Clicking on the dropdown arrow allows you to align text horizontally (left, center, right) and vertically (top, middle, bottom) within the selected object.

Right away I am ready to do my breakfast, when having my breakfast coming over again to read other news.